2007年から続くレアジョブ英会話にて、2018年11月より「レッスンルーム」が全ユーザー会員に解放されましたが「使い心地はどうなの?」ということで・・・・
今回は「レアジョブ英会話のレッスンルームをスマホとPCで、それぞれ使ってみた」という感じで、まとめます!
(PC=Mac。スマホ=iphone。アプリのバージョン=1.6.0。)
(※スマホの人は右下の「INFO」から、いつでも目次が見れます)
レアジョブ英会話のレッスンルームとは?
「レッスンルーム」とは、レアジョブ公式アプリ内・サイト内でレッスンするための機能です。オンライン英会話は、Skypeいらずの時代に突入しています。
↑で、レアジョブ英会話の公式 Youtubeチャンネルでは、やぐっちゃんがレッスンを体験している様子も簡単にチェックできたりですが・・・・・
今回は、この動画のように「レッスンルーム」を使ったレッスンに至るまでの、もうちょっと細かい部分をまとめていきます!
レッスンルームの使用に必要な環境は?
- PC => 最新のGoogle Chrome、もしくはFirefox
- スマホ => iOS 9以上、Android OS 4.4以上
必要な環境というほどではありませんが、対応しているブラウザ・OSを用意しましょう。少なくとも2019年2月現在、SafariやIEでは使えません。


↑ブラウザのダウンロードは、コチラからどうぞ。

↑ちなみに、スマホのアプリは「レアジョブ英会話」という名前のものです。
レッスンルームを使う理由は?
- Skypeのアップデートが面倒
- Skypeとブラウザの行き来が面倒(特にスマホ)
↑これに当てはまる人に嬉しいのが「レッスンルーム」です。つまり、アプリやブラウザ1つあれば良いから、もっと手軽に、もっと集中できるということ。小さなことに感じるかもしれませんが、快適で集中できる環境って本当に大切です。
逆に、Skypeのメリットを挙げるなら「画像や動画を送れる」「PCの画面を共有できる」という点ですね。将来的には「レッスンルーム」だけになるのかもしれませんが、上手く使い分けましょう!
レアジョブ英会話のレッスンルームまとめ①:デモ画面で設定をチェック!
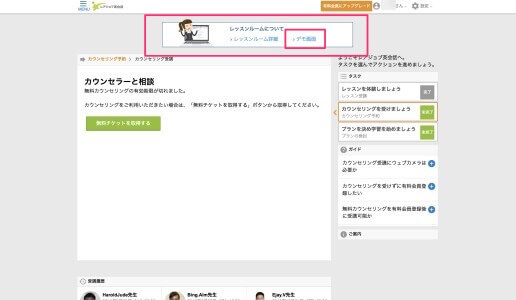
↑レアジョブ英会話![]() に無料会員登録するとマイページが使えますが、PCサイトの上部に「レッスンルームについて」みたいなのがあって、デモ画面を動かせちゃいます。
に無料会員登録するとマイページが使えますが、PCサイトの上部に「レッスンルームについて」みたいなのがあって、デモ画面を動かせちゃいます。
なので、初めてのレッスン前にチェックしておくと安心!ということで、少し紹介しておきますね。
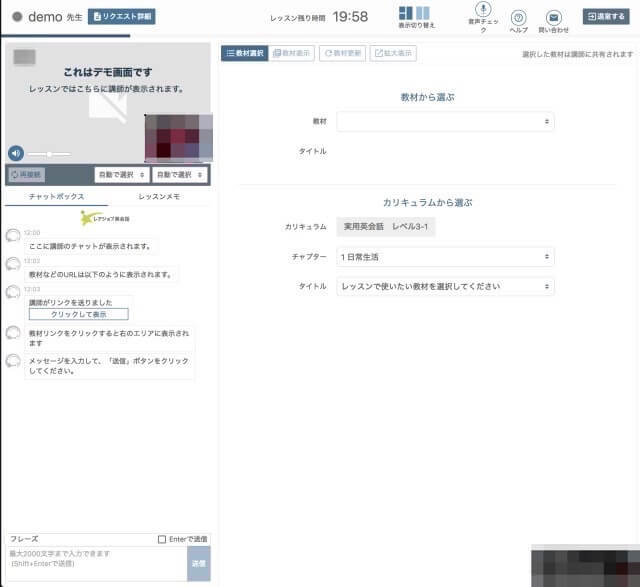
↑「レッスンルーム」の画面はこんな感じで・・・
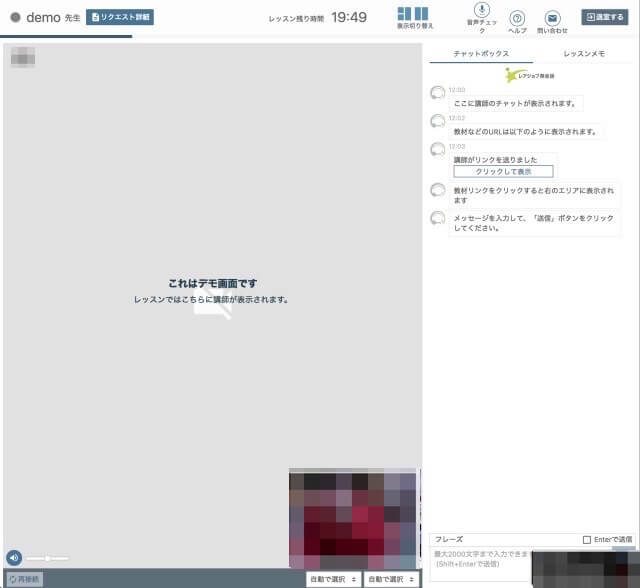
↑カメラ部分を大きく表示するタイプも選べます。特に「こういう口の形で発音してるよ!」なんて時に便利ですね!
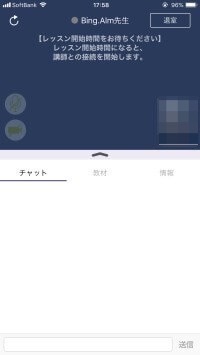
↑スマホならこんな感じ。(端末によっては、一部ブラウザと異なる機能があります)
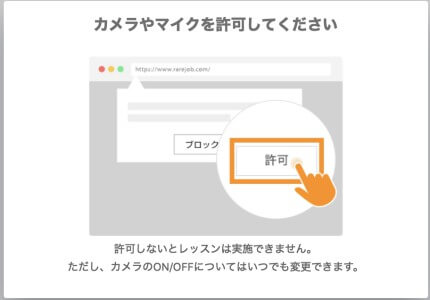
↑カメラとマイクのアクセス許可だけ忘れずに。デモでマイクテストもしておきましょう。
この画像はPCブラウザの例ですが、スマホもレッスンルームに入った時に「許可してください」と出るので、そこで許可しましょう。もしくは「設定→プライバシー→カメラ・マイク→RareJob」というアレでも、許可できます。
デモを開いた時に、操作ガイドツアーがあります
- 入室ステータス
- 講師画面
- マイク設定 ON/OFF
- カメラ設定 ON/OFF
- 音量調節
- 再接続ボタン
- チャットボックス
- レッスンメモ
- フレーズ→便利フレーズ
- 教材リスト
- 教材選択
- タイトル選択
- カリキュラム選択
- レッスン残り時間
- 画面レイアウト切り替え
- 音声チェック
- ヘルプ
- お問い合わせ
- 退室ボタン
↑まあ詳しくは、デモを開いた時に「レッスンルームの使い方を体験しましょう!」と、これらの機能を説明してくれます。上のヘルプからも、いつでも操作方法を確認できるので、無料体験![]() でチェック!
でチェック!
レアジョブ英会話のレッスンルームまとめ②:実際に使ってみた感想
というわけで、実際に「レッスンルーム」を使ってみました。自分の環境で、3パターンの結果を簡単にレポートします!
スマホアプリでレッスンルームのレッスンを予約する流れ

↑レアジョブの公式サイト![]() で「無料体験」みたいなボタンから無料会員登録したら、そのメールアドレスとパスワードでログインしつつ、アプリの「体験レッスン」タブから「無料で英会話を体験する」をクリック!
で「無料体験」みたいなボタンから無料会員登録したら、そのメールアドレスとパスワードでログインしつつ、アプリの「体験レッスン」タブから「無料で英会話を体験する」をクリック!
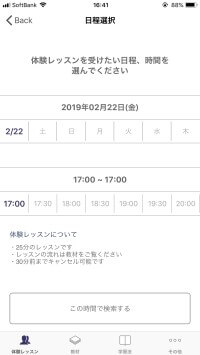
↑すると予約ができます。日付と時間を選択して、予約可能な先生を検索しましょう。
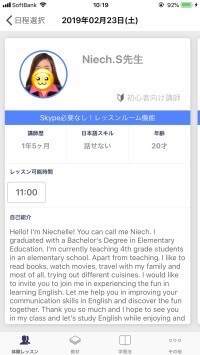
↑アプリ上では「レッスンルーム対応」の講師に、青い帯?的なものがついています。
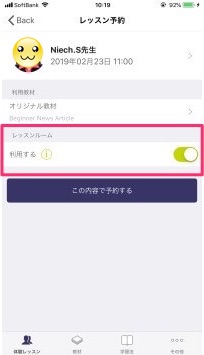
↑そして教材選択と同じ画面にて「レッスンルームを利用する or しない」が選択できる感じ。これをOFFにすると、Skypeでのレッスンが予約されます。
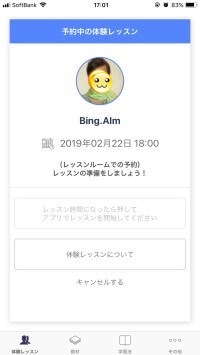
↑予約を完了すると「体験レッスン」タブが、なんかこんな感じになります。
「レッスン時間になったら押して、アプリでレッスンを開始してください」と書いてありますが、レッスン開始時間の3分前に入室可能になります。(ちなみに、キャンセルは30分前まで)
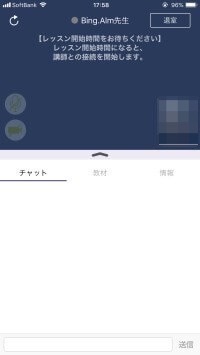
↑こんな感じで待機して、時間になったら講師が入室してくるという流れです。シンプルですね!
レアジョブのレッスンルームを使ってみた感想:スマホ(iPhone)アプリ編
で、スマホで使って見た感想なんですが・・・・特に不具合がなく快適なレッスンだったので「良かった。楽しかった。」しか言うことがありません。(なんかすみませんw)
1つ言及するなら、スマホだと教材の字が小さめになっちゃうってことですけど、それは単にスマホの問題ですよねw「レッスンルーム」の表示は綺麗で、指での拡大縮小にもストレスは感じませんでしたし。
PCでレッスンルームのレッスンを予約する流れ
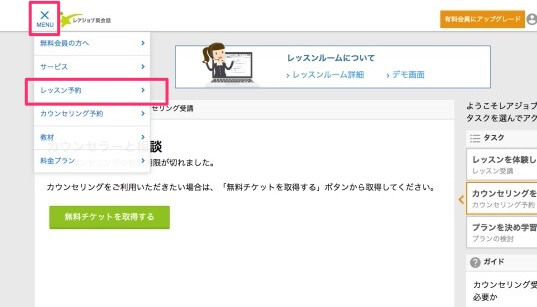
↑無料会員登録してログイン![]() 後、マイページ左上のメニューから「レッスン予約」へ。
後、マイページ左上のメニューから「レッスン予約」へ。
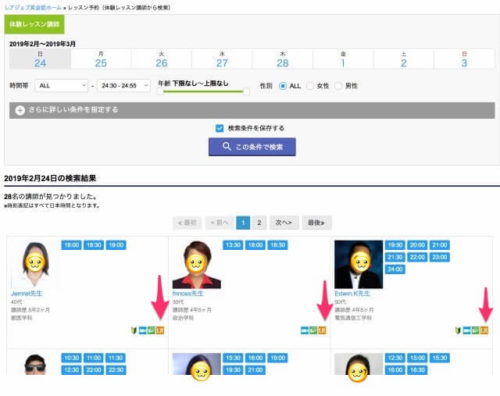
↑日付や時間などで絞り込みつつ、オレンジ色の「LR(Lesson Room=レッスンルーム)」マークがついている講師を選択!
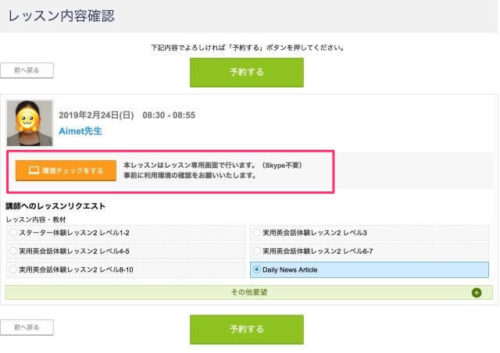
↑すると教材などを選択する画面に、こんな感じで表示されます。
- LRマークなしの講師を選ぶ
- Sarafi、IEといった「レッスンルーム」非対応ブラウザで予約する
↑一応、PCでSkypeレッスンを予約する方法はコチラ。LR対応ブラウザで、LR対応講師を選ぶと自動的に「レッスンルーム」でのレッスンが予約されるということです。
(あと、どこで予約するかは関係なく、スマホかPCか好きな方で入室できますよ)
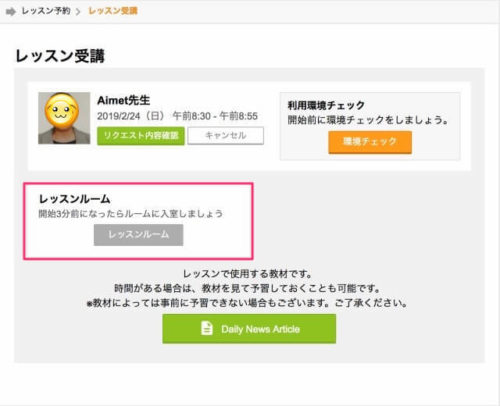
↑予約を完了したら、マイページがこんな感じになります。キャンセルは30分前まで。事前に環境チェックしつつ、3分前になったら入室・待機しましょう!
レアジョブのレッスンルームを使ってみた感想:PC(Mac+Chrome)編
はい。レッスン自体の感想は「良かった。楽しかった。」って感じですが・・・・・開始時間になっても講師が入室してこない、という問題が起きました。ややこしいので箇条書きにすると・・・・
- 開始時間になって「講師の入室を待っています」状態になる
- 2分くらい待っても来ない
- 自分「あっ、そういえばリフレッシュ(再接続)ボタンがあったな!」
- 自分「ポチっ」
- 自分「あっ、接続できた。Hi〜〜w」
- 先生「どうもどうも、じゃあレッスンはじめま・・・・」
- スマホ「Gメールきたで〜〜〜」
- 自分「あ、ちょっと待ってください。」
- 9時1分に、レアジョブから「講師から”入室確認できないよ〜”と報告あったけど、リフレッシュとかためしてみてや!」っていうメールきてたw
↑という流れでした。リマインダーメールって大切ですね。
というわけで、レッスンルームを使う時は環境チェックを忘れずに、開始時間になっても入室してこなかったらリフレッシュ(再接続)しましょう!w
レアジョブのレッスンルームを使ってみた感想:PC(Mac+Firefox)編
Chromeで使った場合と、特に違いなし!
レアジョブ英会話のレッスンルームは、普通に使いやすかった

以上。「レッスンルーム」は普通に使いやすかったです。ちゃんとSkypeより気軽に、簡単にレッスンを重ねられるようになっているな〜、と(何様w)。まだ端末やネット環境によっては不具合もあるかもしれませんが、自分の(おそらく一般的な)環境では「レッスンルーム、良いじゃん!」という感じでした。率直に。
オンライン英会話の老舗として、すでに築いた地位に甘んじることなく「レアジョブ英会話」は進化を続けているようです。
先生と話すことに集中して、何より思いっきり楽しむことがオンライン英会話の目的。「オンライン英会話って、Skypeが何かと面倒なんだよね〜〜〜・・・・・・」と足踏み、尻込みしていたあなた。ぜひ、これを機会にオンライン英会話デビューしてみてください!
おわり。
レアジョブ英会話![]() ←無料体験はコチラから!
←無料体験はコチラから!
(同じカテゴリの記事をもっと見るならコチラ)


